人像照片的美化
Tags: /计算机文档/PhotoShop/
Date Created:
人像照片的美化
A图。分析:照片上部感觉略空,需要剪裁,MM脸部的痘痘需要去掉,头发与后面背景没有层次感。
1. 在Photoshop的工具栏中选择剪切

,在图片选择一定的区域,并根据需要进行一定的旋转(见图1)小窍门把鼠标箭头放在剪切框的节点上,按住Shift键进行剪切范围的选择就是按照固定长宽比进行的。
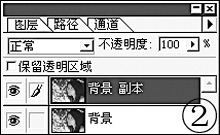
2. 接下来我们复制背景层为背景副本。(见图2) 小窍门用矩形选择工具选择背景,按下Ctrl+C复制,再按下Ctrl+V粘贴即可生成;常用的方法是在背景层上按住鼠标左键进行拖至图层菜单下部的新建土层上,即可生成新层。
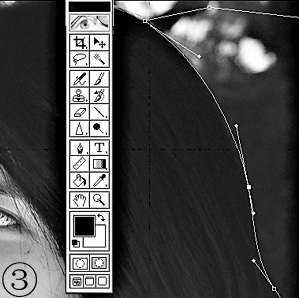
3. 激活背景副本层,在工具栏里选择钢笔工具,把人物的头发和背景的树木描绘出来(见图3)。在路径菜单中点鼠标右键选择建立选区,在弹出的对话框中,我们把羽化值设定为2 ,确定。选择减淡工具,在选择的区域里小心的涂抹,最好能分清人物的头发,又能看出树木的质感为度。千万不能图一时之快狂擦一气哦。

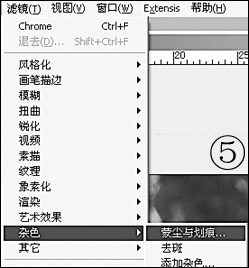
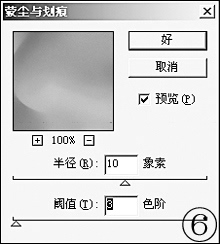
4. 复制背景副本为背景副本2(见图4),打开滤镜→杂色→蒙尘与划痕,(见图5),在弹出的对话框中,设定如图所示(见图6)。

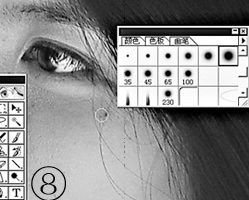
选择历史记录画笔工具

,把鼠标移至屏幕右侧的历史记录栏,激活复制图层栏,在灰色的蒙尘与划痕栏的前面的方格中单击左键(见图7)。在画笔栏中,选择好与痘痘大小相当的画笔,接下来我们就要来给MM除痘了(见图8)。只见笔到之处,痘痘顿消。

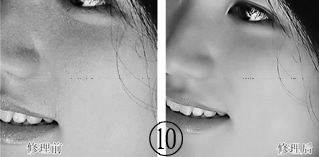
5. 激动人心的时刻到啦!我们终于可以为MM营造冰清玉洁、宛如凝脂的肌肤啦。可别走神哦。选择套索工具

,按照脸部色彩的大致色阶和脸部结构的大致相同的区域做选择。打开滤镜→模糊→高斯模糊,输入数值(见图9),按照中间色调、暗色调、亮色调的顺序分别进行模糊,直至完成。对比一下修理前后(见图10)。
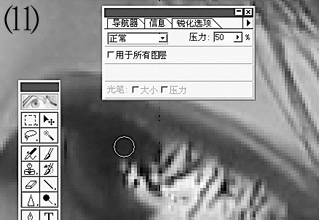
6. 下面是眼神光的处理。选锐化工具

,对人物的眼睛的黑白部分进行涂抹,使原本模糊的边界变为清晰。要注意的是,切不可锐化过度而变成花眼哦(见图11)。
7. 好了,最后调整一下整体色彩,这里我们用曲线工具(快捷键Ctrl+M),按照个人喜好调整就可以了:)。